In my previous blogs I’ve explained how you can use the new Published Apps on Demand feature in App Volumes, and consume the applications through either a Horizon RDSH farm or VDI desktop pool using the Horizon Client. In this blog, I’m going a step further and integrate the Horizon Published Apps with my Workspace ONE (Access) environment.
The reason I’m doing this, is because I want to create a central location where all my devices can connect to, and consume all types off applications in a modern way. The Workspace ONE Intelligent Hub is the perfect place for that! Another reason is that with Workspace ONE Access, I can configure conditional access for my applications and resources, but more on that in a later blog post.
To integrate the Horizon Published Apps in Workspace ONE Access, you of course need a Workspace ONE Access tenant. The first step would be to log into the tenant, and open the Workspace ONE Access Console.
Navigate to Resources > Virtual App Collections, and click New.
Select Horizon.
Enter a Name, and make sure your Workspace ONE Connector is selected. Click Next.
Click the Add a Pod button, and enter the FQDN of your Horizon Connection Server, Username and Password. Optionally you can select TrueSSO and Sync Local Assignments. My Horizon environment uses TrueSSO, so I have this option enabled. I also want to re-use the assigned entitlements I’ve already added to the published apps, so that option is enabled as well.
If you have multiple pods, you can repeat the steps. Otherwise click Next.
You can choose the Sync Frequency to Manual, Weekly, Daily, and Hourly. I’ve set mine to Hourly, but you can choose any option that will fit your needs. I’m leaving all threshold settings default.
Optionally, you can scroll down and select the Default Launch Client. Because I want all my apps to run from the Horizon Client, so I’ve selected the client instead of the Browser. You can select any option, you think is best.
Click Save.
Because this is the first time that I will be synchronizing my virtual applications, I will exceed any thresholds configured. Click on the Sync button, and select Sync without safeguard to make sure the first sync is successful. You can check by clicking the refresh button in the status in the Sync Status field.
When the synchronization was successfully completed, click on the Virtual Apps tab in the Workspace ONE Access console. Here you’ll find all synchronized applications from your Horizon environment.
Now it’s time to test if the Published Apps are also launched on-demand from the Intelligent Hub. You can either open the Intelligent Hub application on your device or the browser. Because I’ve already have my browser open, I’ll go that way. When I refresh my Intelligent Hub portal, I see the newly added Published Apps.
I open my Notepad++ (vdi) version, and in the bottom right of my screen I’m seeing a small Horizon icon, which means that the Horizon Client is used to login my VDI desktop, a few seconds later the App Delivery message appears on my screen, saying the Published Apps in started on-demand.
And there you go. A published app launched on-demand from the Workspace ONE Intelligent Hub!
This concludes my blog about how to create a connection between Workspace ONE Access and the Horizon environment, and publish virtual apps in the Intelligent Hub. If you have any questions or remarks, feel free to contact me.
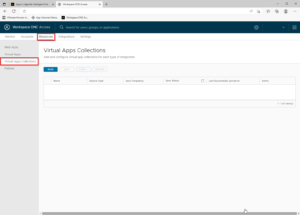
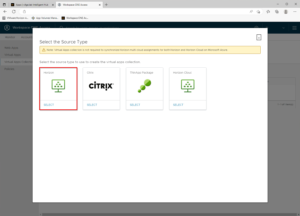
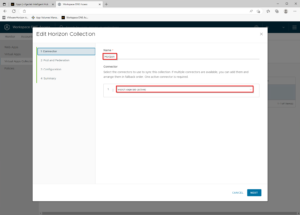
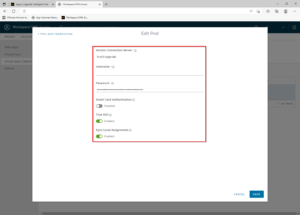
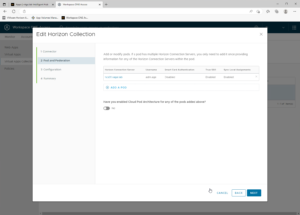
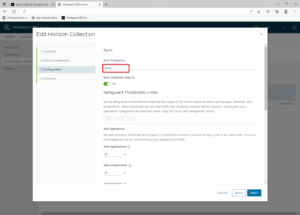
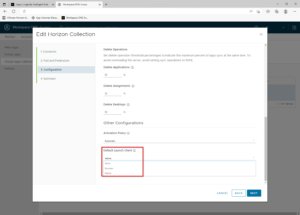
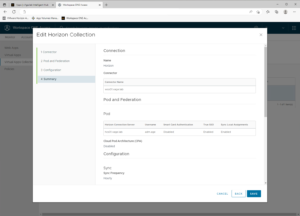
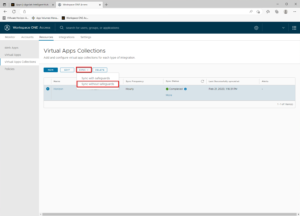
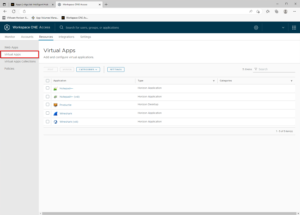
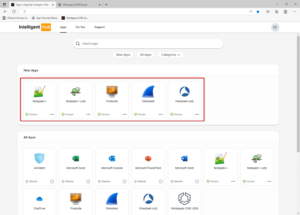
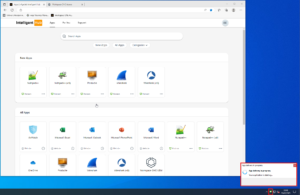
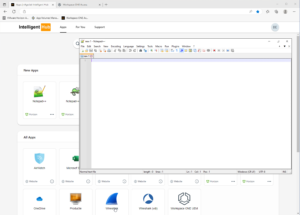






Je moet ingelogd zijn om een reactie te plaatsen.